NAV online számla kapcsolat beállítás pár lépésben
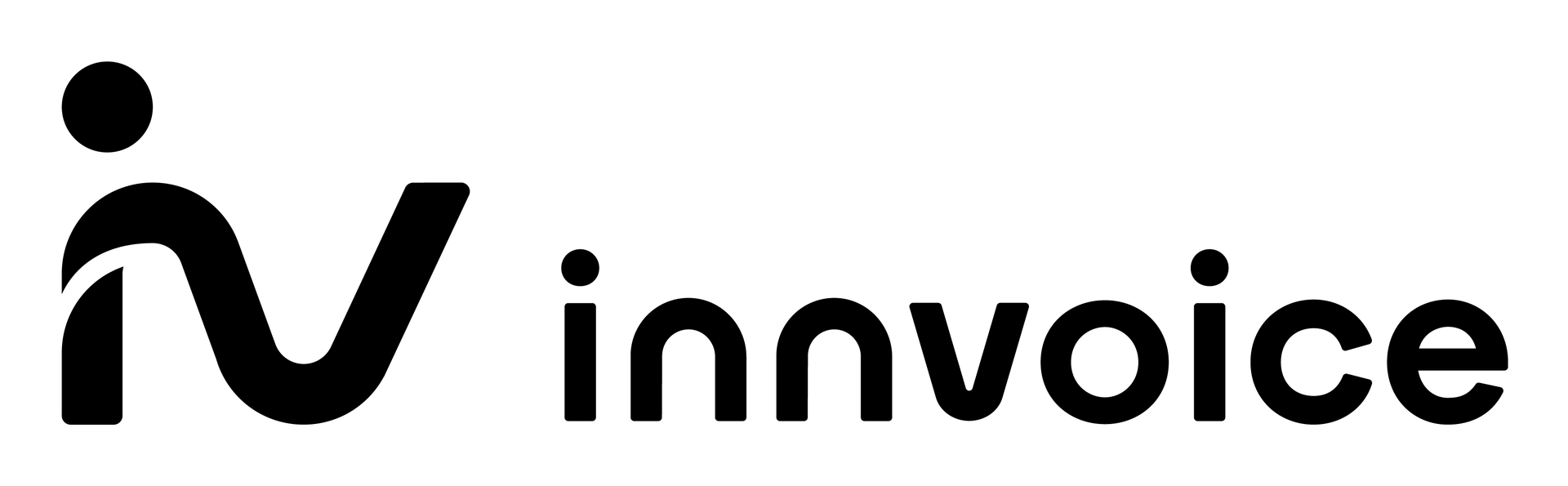
Hogyan állítsd be a NAV online számla kapcsolatot?
Mint tudod, regisztrálni kell a NAV online számla rendszerbe, hiszen 2021 január óta már minden számlát jelenteni kell a NAV felé.
Ezért is készítettük ezt az útmutatót.
Nyugodtan kövesd a lépéseket, erre az oldalra bármikor visszatérhetsz!
1. lépés
Nyisd meg a NAV online számla felületet az onlineszamla.nav.gov.hu címen, vagy ide kattintva:
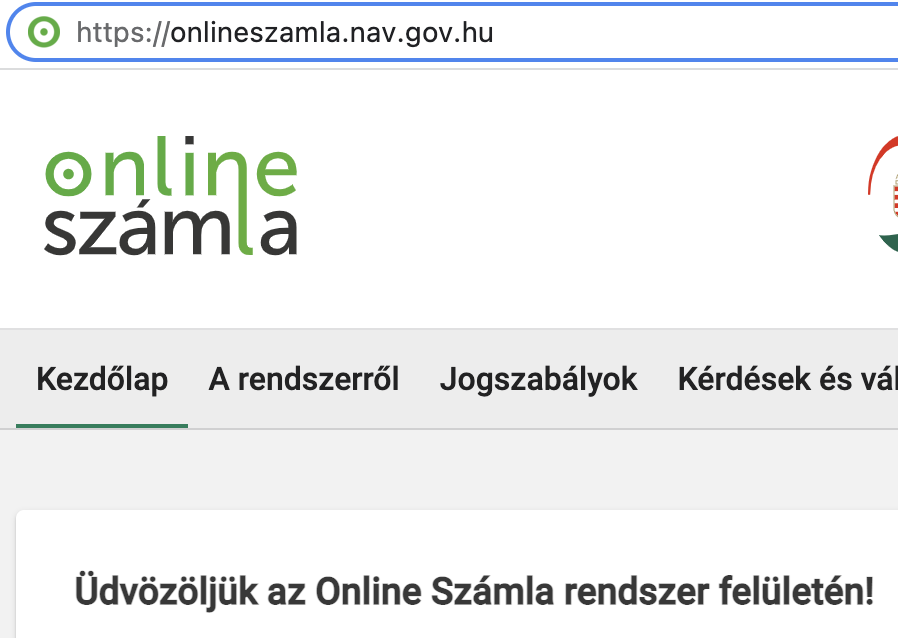
2. lépés
Kattints jobbra fent a Bejelentkezés gombra!
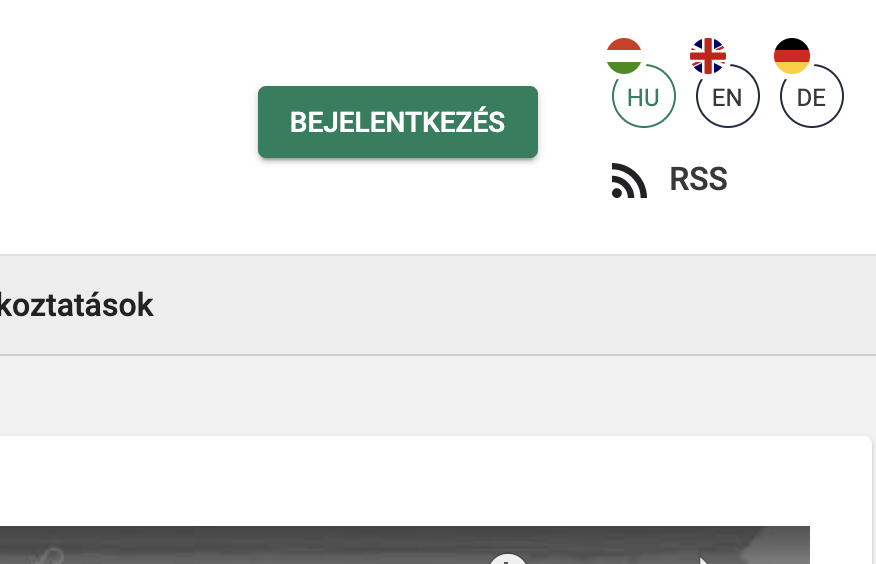
3. lépés
Kattints a bal oldali Bejelentkezés KAÜ-vel gombra!
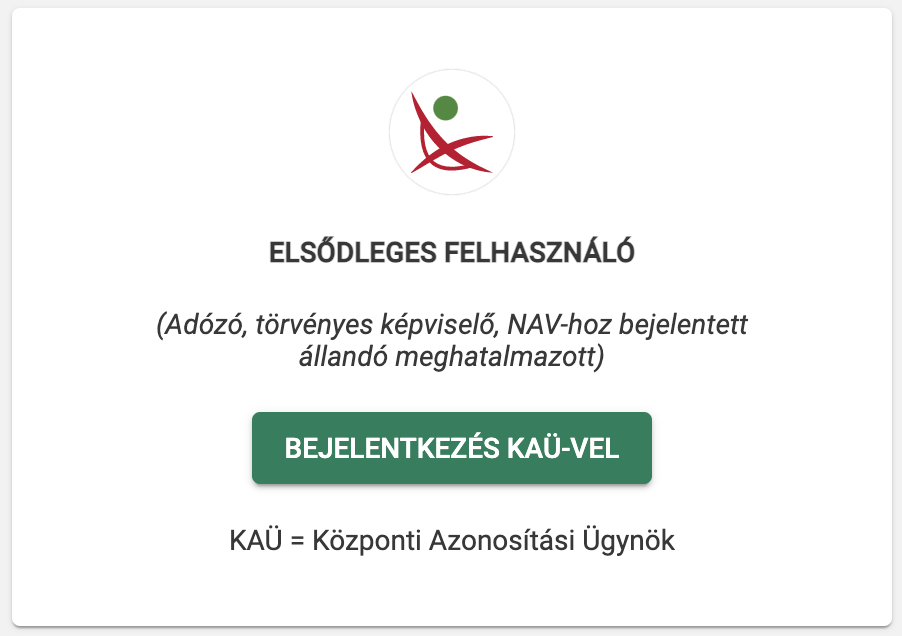
4. lépés
Add meg és lépj be az ügyfélkapus azonosítóddal és jelszavaddal.
Ha ezt nem tudod, kérdezd meg a könyvelőd.
Ha nem sikerül kideríteni, bármelyik kormányablak tud segíteni.
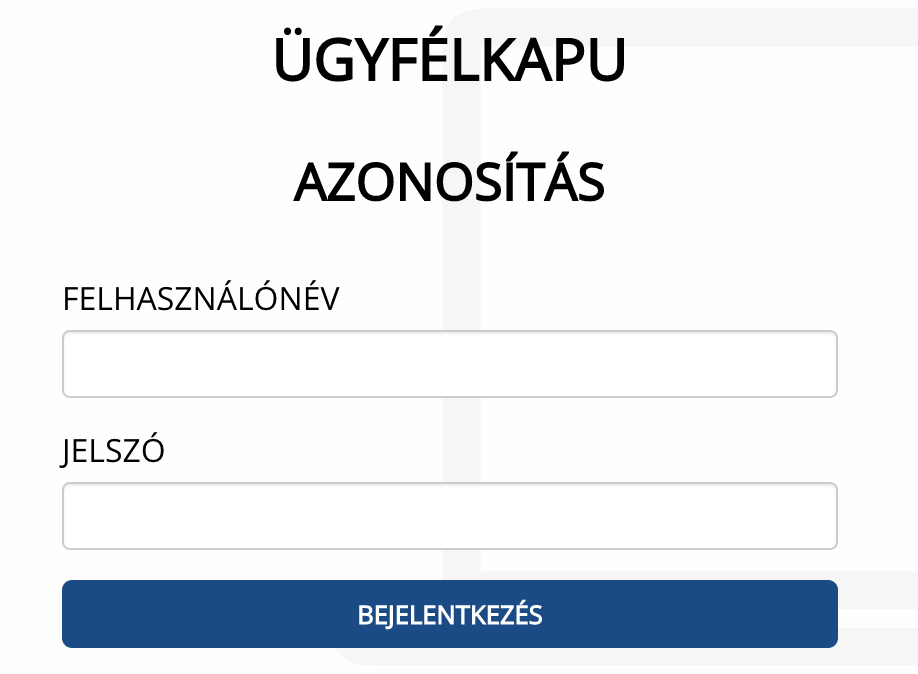
5. lépés
A megjelenő listában kattints a céged melletti Megnyitás linkre.
Ha több cég képviselője vagy, akkor ebben a listában minden cég megjelenik.
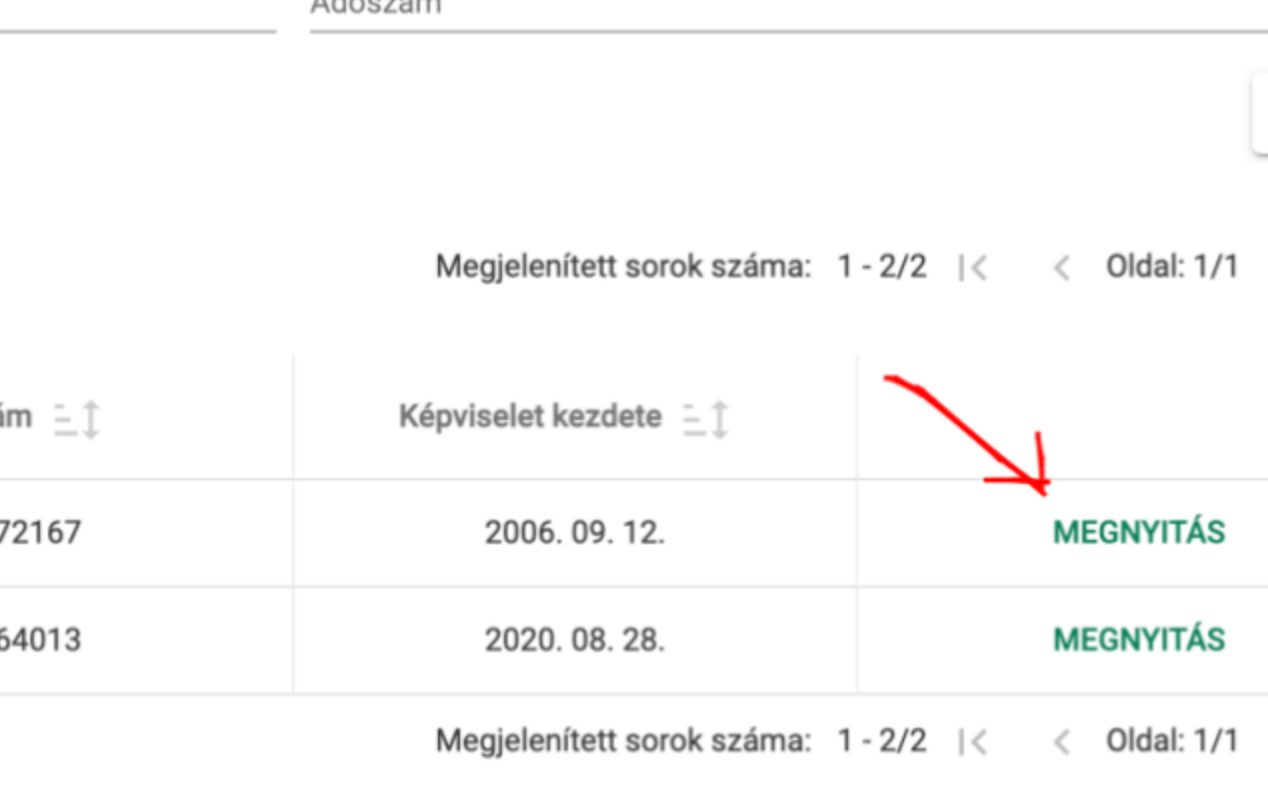
6. lépés
A felső menüben kattints a Felhasználók menüre.
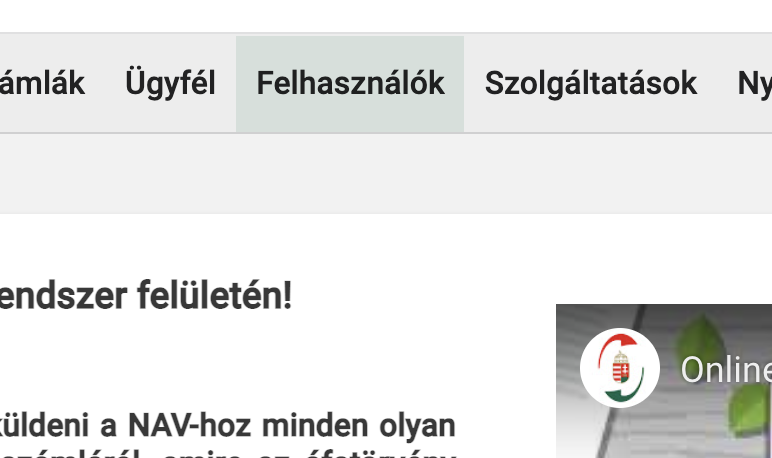
7. lépés
Kattints jobbra az Új felhasználó gombra.
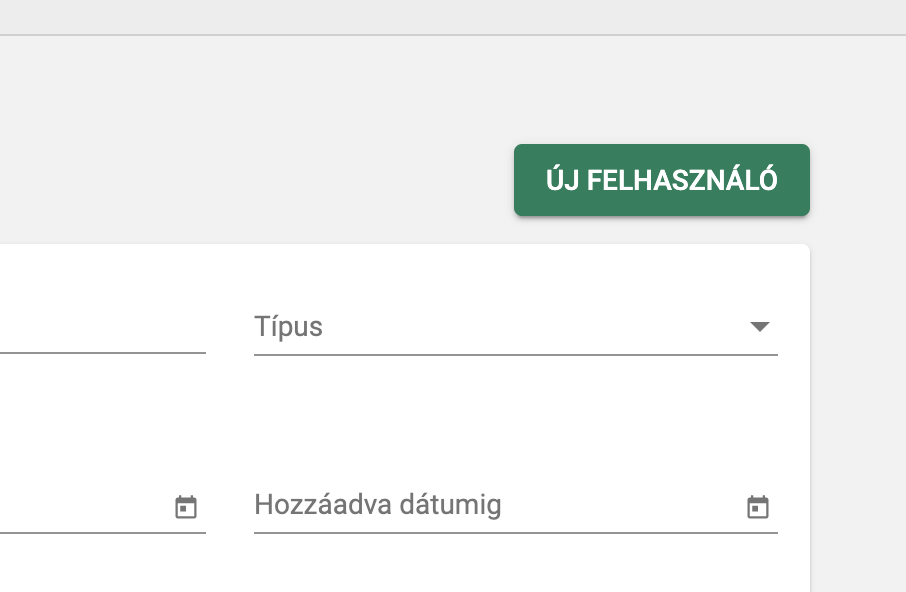
8. lépés
Kattints a Technikai felhasználó gombra.
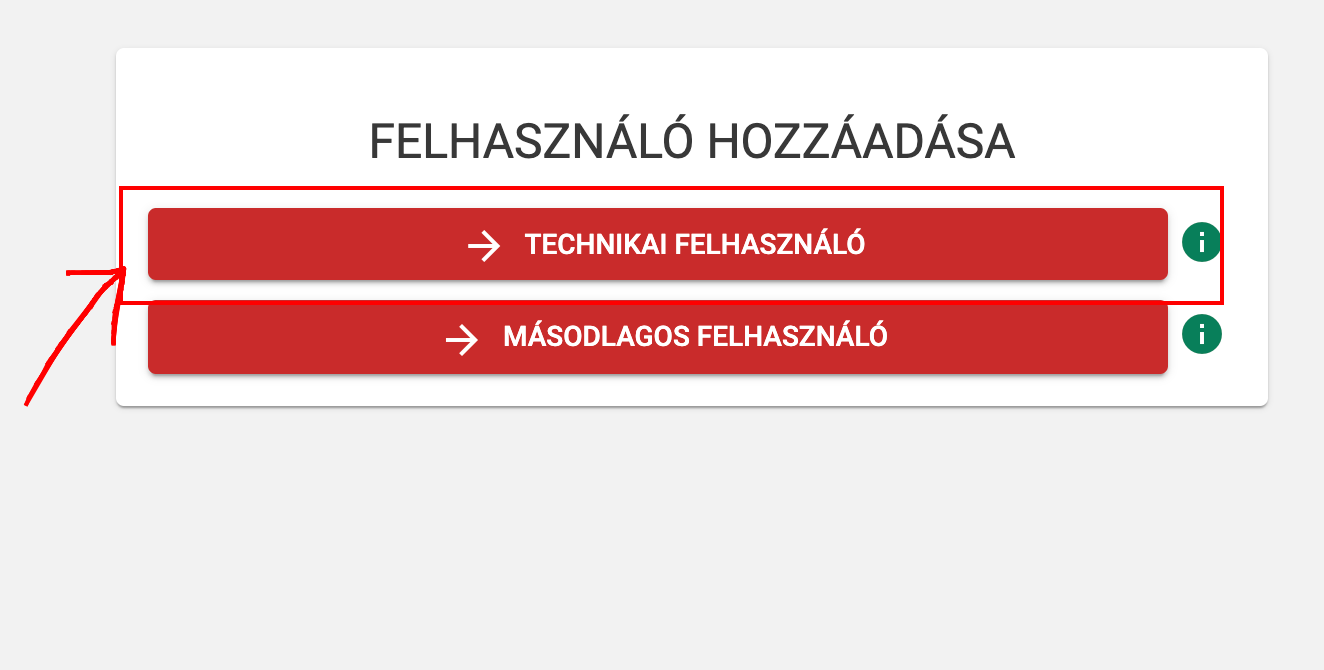
9. lépés
Adj meg egy jelszót a jelszó mezőben, majd ismét ugyanazt.
A jelszó minimum. 8 karakter és 1 kis, 1 nagybetűt is tartalmazó jelszó lehet. Ékezetes betű nem használható.
Kattints a Mentés gombra alul.
Kérjük ezt a jelszót jegyezd meg, mivel kell a következő lépésekben.
Minden további beállítást hagyj változatlanul!
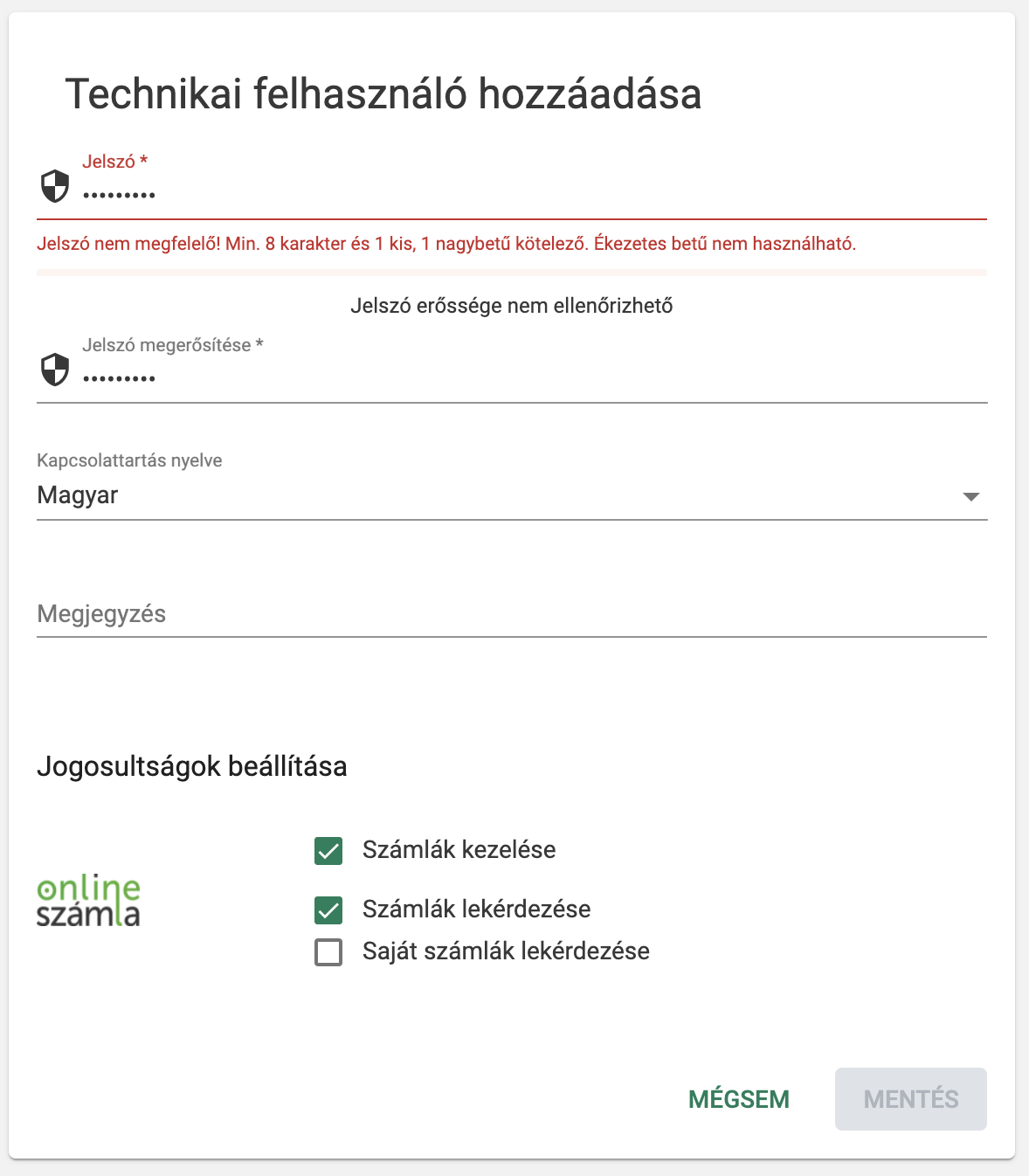
10. lépés
A megjelenő ablakban másold ki a felhasználónév mezőben lévő kódot a jobb oldali Másolás gombra kattintva.
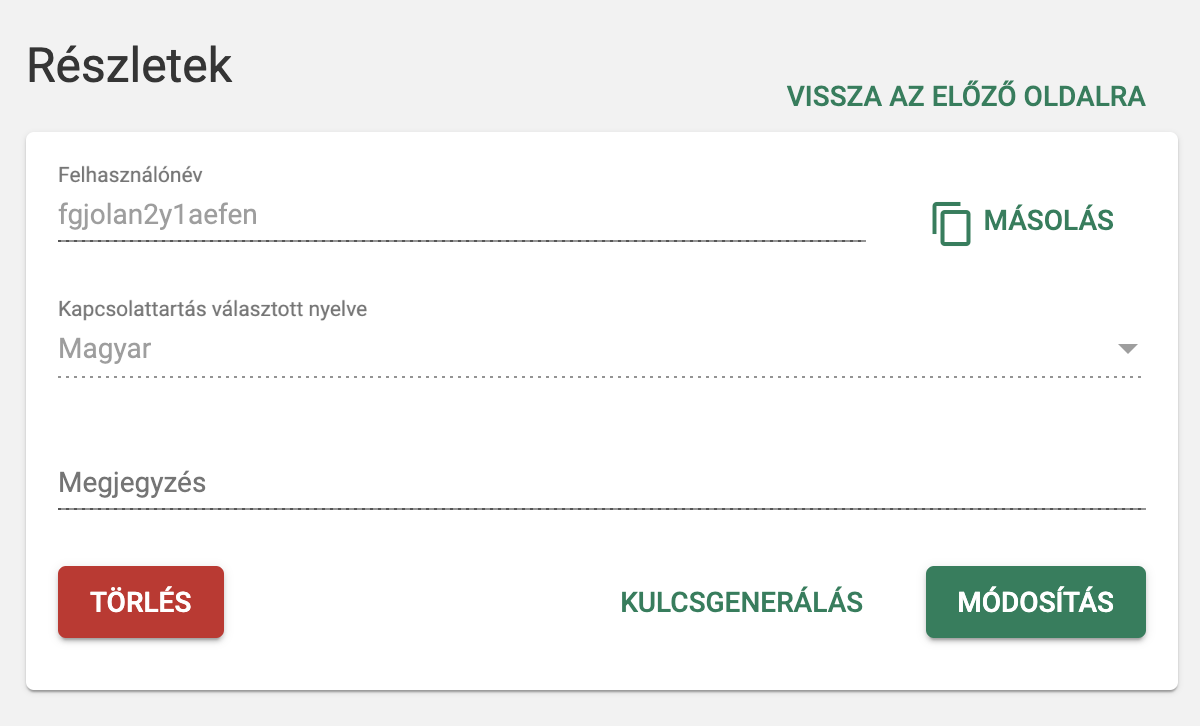
11. lépés
Egy új fülön nyisd meg az Innvoice számlázóprogramot, ide fogjuk bemásolni a kódokat.
Ehhez kattints a linkre, ha még nincs nyitva a program:
Nincs még Innvoice számlázóprogram fiókod?
12. lépés
Nyisd meg jobbra fent a Fogaskerék / Cégadatok menüpontot, majd válaszd a NAV online regisztráció menüpontot.
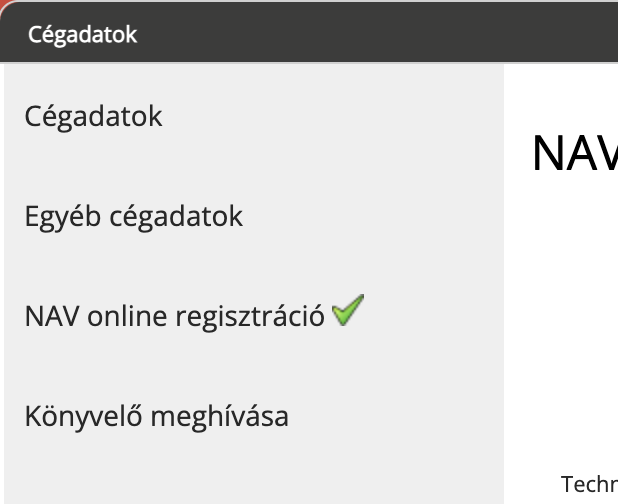
13. lépés
A Technikai felhasználó mezőben add meg azt a felhasználónevet, amit a 10. lépésben kimásoltál.
A Jelszó mezőben add meg azt a jelszót, amit megadtál jelszóként a 9. lépésben.
Ezt követően lépj vissza a NAV online fülre a böngészőben.
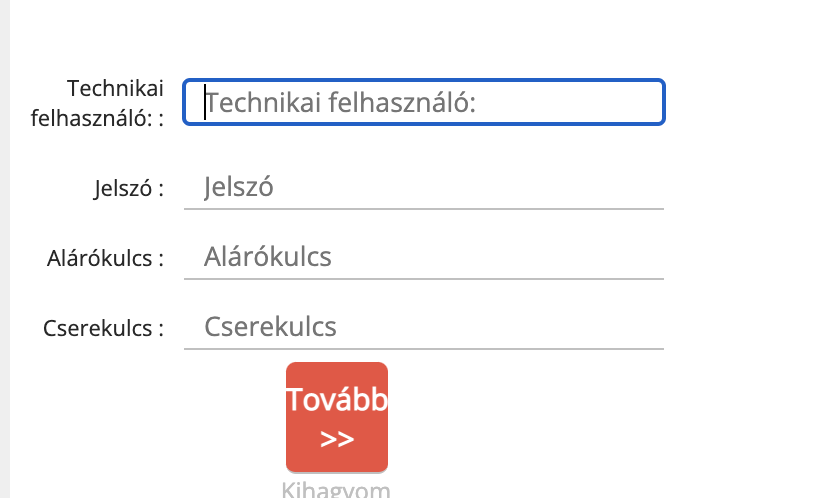
13. lépés
Miután visszaléptél a NAV online számla fülre a böngészőben, kattints a Kulcsgenerálás gombra.
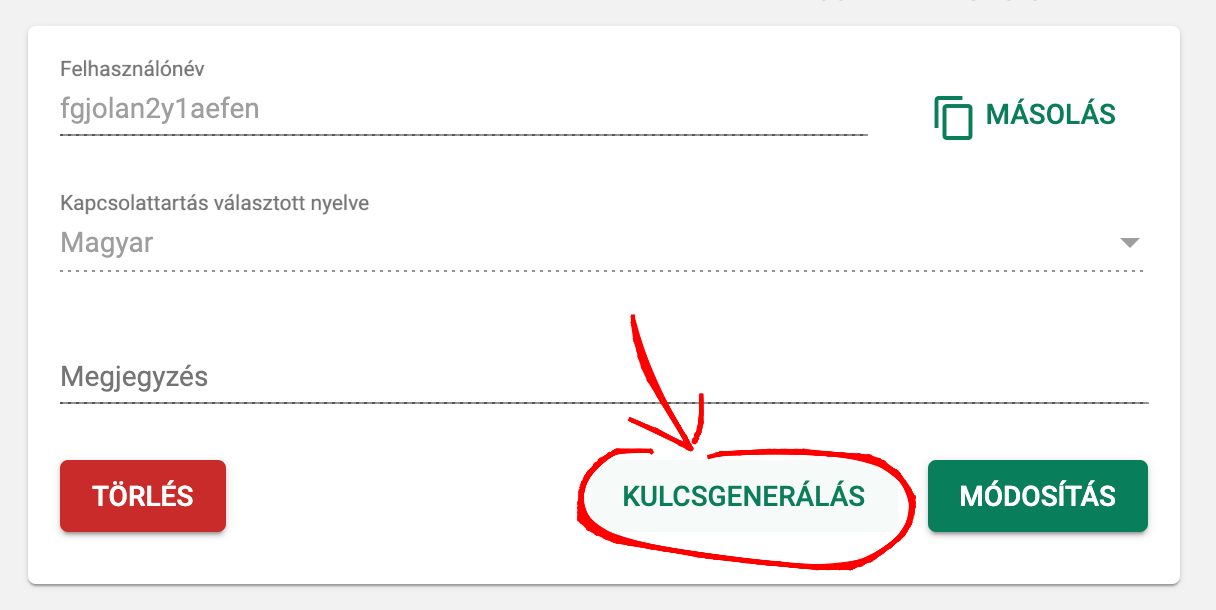
14. lépés
Másold ki a MÁSOLÁS gombbal az XML aláírókulcsot (második sor).
Lépj vissza az Innvoice fülre a böngészőben!
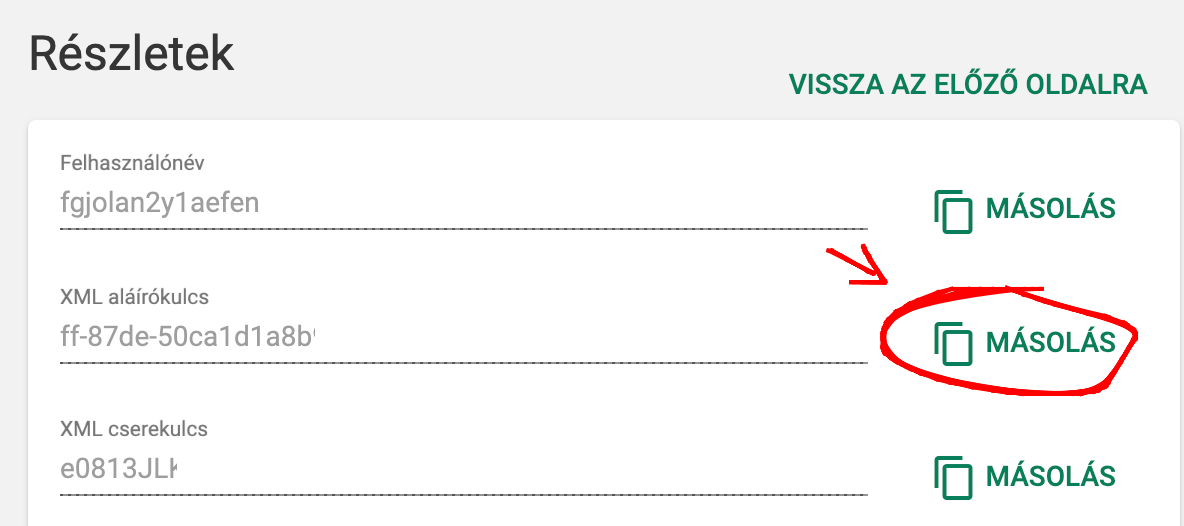
15. lépés
Miután visszaléptél az Innvoice fülre a böngészőben, másold be (CTRL+V) az XML aláírókulcs mezőbe az előző lépésben kimásolt kódot!
Lépj vissza a NAV online fülre a böngészőben!
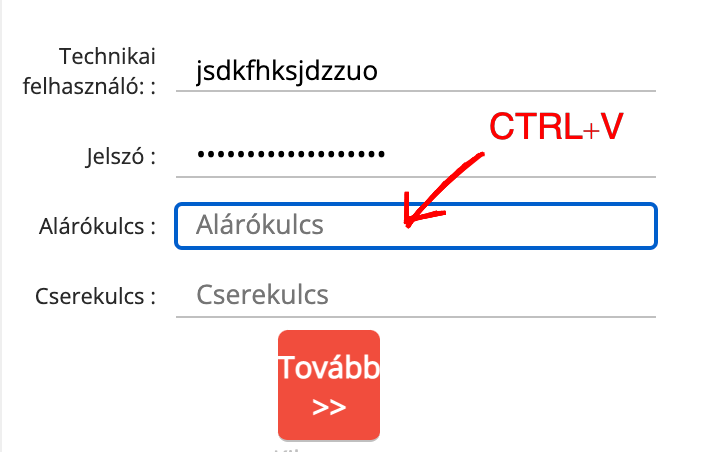
16. lépés
Miután visszaléptél a NAV online számla fülre a böngészőben, másold ki a MÁSOLÁS gombbal az XML cserekulcsot (harmadik sor).
Lépj vissza az Innvoice fülre a böngészőben!
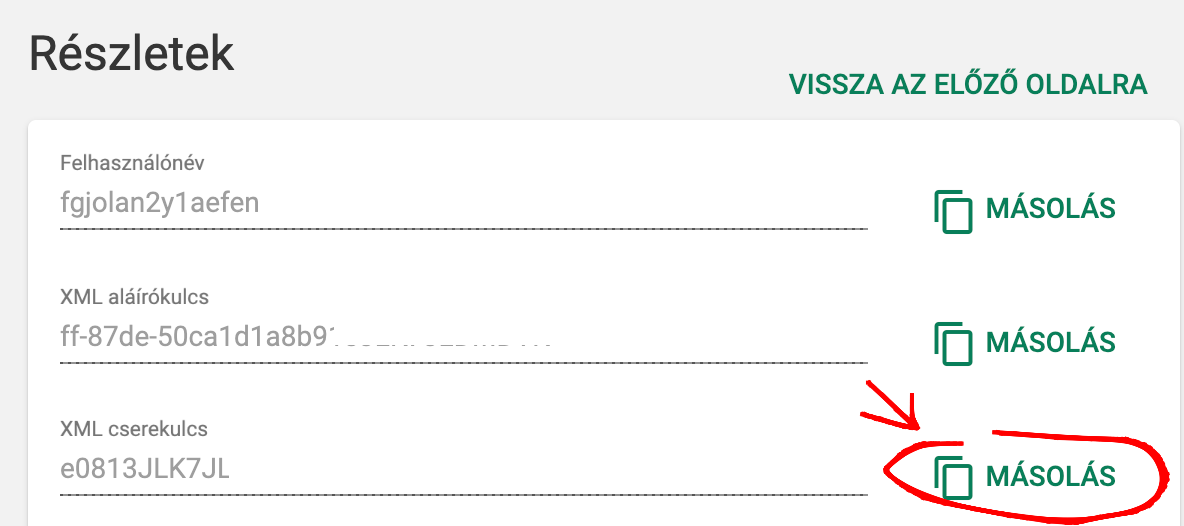
17. lépés
Miután visszaléptél az Innvoice fülre a böngészőben, másold be (CTRL+V) a negyedik, cserekulcs mezőbe az előző lépésben kimásolt XML cserekulcs kódot!
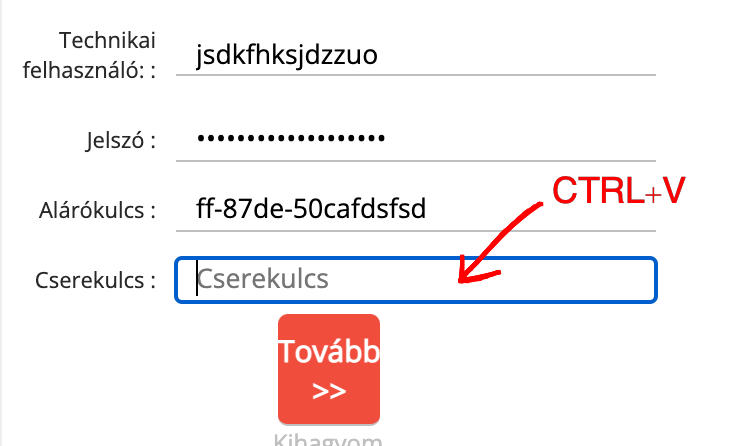
18. lépés - KÉSZ
Kattints a Tovább gombra és ha mindent jól csináltál, nem jelenik meg hibaüzenet, ellenkező esetben, ha hibaüzenetet látsz, célszerű ellenőrizni a bevitt adatokat, esetleg a jelszót, végső esetben ismételd meg a műveleteket a 6. lépéstől.
Honnan tudhatom, hogy minden rendben van?
Zárd be a cégadatok ablakot jobbra fent az X-re kattintva.
Nyisd meg újra a cégadatok ablakot jobbra fent Fogaskerék / Cégadatok menüpontban, majd a NAV online regisztráció mellett egy zöld pipát kell, hogy láss.
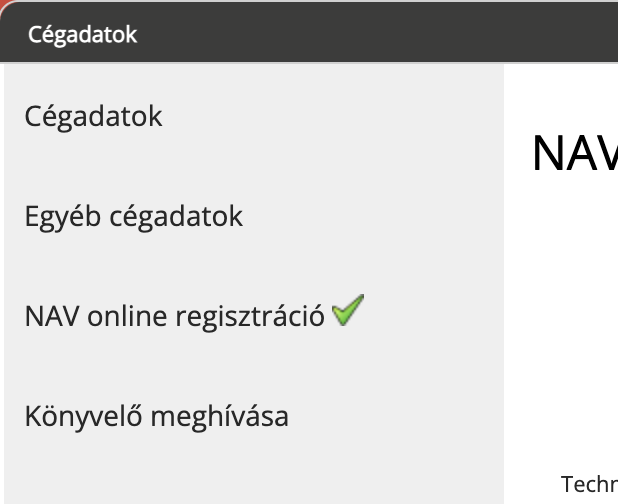
© Innvoice Ügyviteli Szoftver Kft | +36 1 690 0420 | hello@innvoice.hu